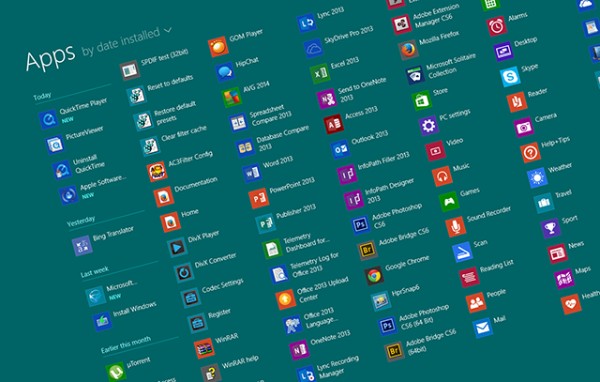
Setelah anda menginstall windows 8 atau
windows 8.1, tentunya anda akan menemui banyak sekali program dan
aplikasi bawaan sistem operasi tersebut. Dan faktanya, tidak semua
program bawaan #windows pernah digunakan karena tergantikan fungsinya oleh program dari pihak ketiga yang memiliki kualitas dan fitur lebih bagus.
Sebagai contoh, untuk membuka video saya
lebih suka menggunakan VLC Media Player daripada menggunakan windows
media player atau video player windows. Contoh lainnya adalah, dalam hal
membuka PDF saya lebih suka menggunakan foxit reader daripada PDF
reader bawaan windows. Dari semua program bawaan windows, mungkin yang
sering saya gunakan hanya Microsoft Office (Word,Excel, Powerpoint),
Music Player, dan Skype.
Untuk program-program lain yang hampir
tidak pernah anda gunakan, anda bisa menghapusnya agar harddisk anda
lebih lega. Berikut ini saya akan memberikan 3 cara menghapus program
bawaan windows 8, anda bisa memilih cara mana yang paling cocok dengan
anda. Untuk lebih jelasnya, silahkan ikuti panduan cara menghapus
program bawaan windows 8 dibawah ini:
Cara 1: Menggunakan Windows Powershell
Cara pertama adalah dengan menggunakan Windows Powershell. Sebagai catatan, cara ini akan menghapus semua program bawaan,
jadi pastikan anda benar-benar ingin mengapus semua program bawaan
sebelum memulai. Jika anda ingin menghapus sebagian program saja, anda
bisa menggunakan cara kedua atau ketiga.
1. Jalankan Start Screen lalu cari #aplikasi Windows Powershell. Setelah ditemukan, klik kanan kemudian pilih Run as Administrator.
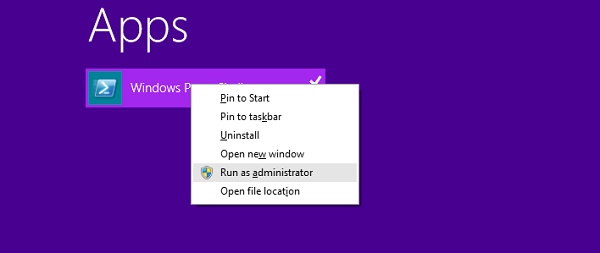
2. Jendela permintaan akses administrator akan muncul, cukup klik Yes untuk melanjutkan. Kemudian windows powershell dengan mode administrator akan terbuka.
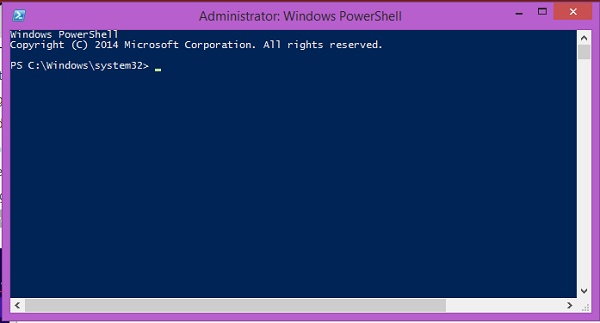
3. Copy dan eksekusi perintah berikut : Get-AppxPackage |Remove-AppxPackage , kemudian tekan Enter.
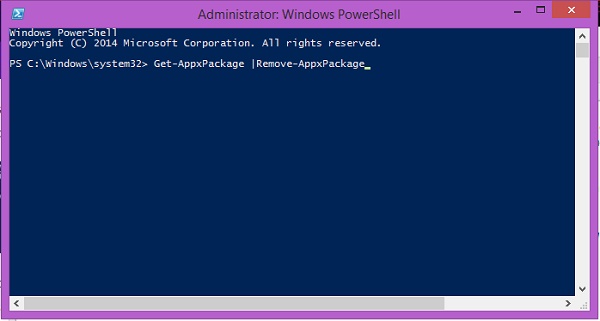
4. Selesai
Cara 2: Melalui Metro UI
1. Untuk menghapus aplikasi bawaan
windows melalui Metro UI, anda bisa mulai dengan menjalankan Start
Screen kemudian klik kanan pada aplikasi yang ingin anda uninstall
kemudian klik Uninstall. Sebagai contoh saya akan menghapus aplikasi alarm bawaan windows.
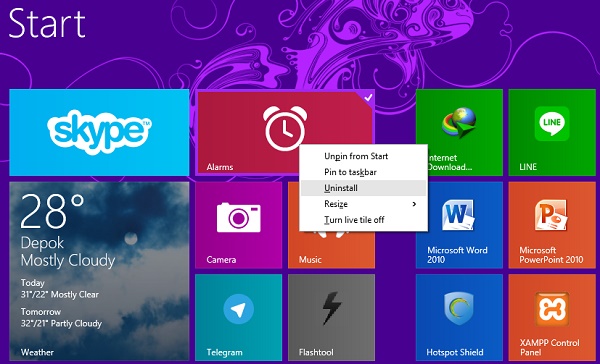
2. Pemberitahuan untuk uninstall aplikasi beserta semua file yang berkaitan akan muncul, klik pada Uninstall dan proses penghapusan aplikasi akan berjalan.
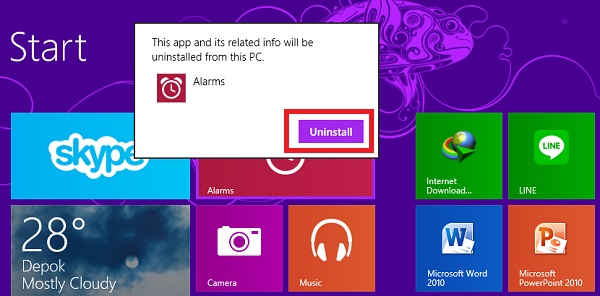
3. Selesai
Cara 3: Melalui Menu Uninstall Apps
Cara ini hampir sama dengan cara kedua,
perbedaanya adalah pada cara ketiga ini anda bisa melihat daftar
aplikasi bawaan sehingga anda bisa lebih leluasa dalam memilih program
yang akan dihapus atau yang ingin tetap dibiarkan tetap ada. Untuk lebih
jelasnya ikuti panduan berikut ini :
1. Jalankan Start Screen kemudian pada kotak pencarian masukkan kata kunci uninstall apps to free up disk space. Pilih hasil pencarian paling atas seperti pada gambar.
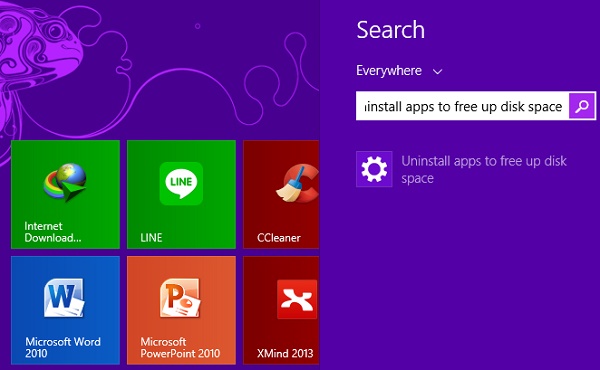 2.
Halaman berikutnya akan menampilkan semua aplikasi bawaan dengan
masing-masing ukurannya, disertai dengan keterangan mengenai kapasitas
sistem anda di disk C (contoh gambar : kapasitas sistem tersedia 7.65GB)
2.
Halaman berikutnya akan menampilkan semua aplikasi bawaan dengan
masing-masing ukurannya, disertai dengan keterangan mengenai kapasitas
sistem anda di disk C (contoh gambar : kapasitas sistem tersedia 7.65GB)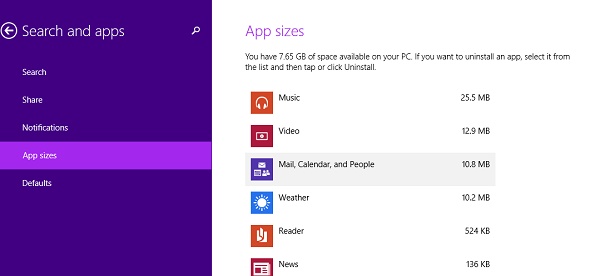
3. Klik pada program yang ingin anda hapus kemudian klik Uninstall.
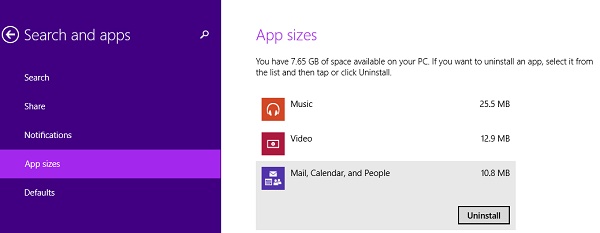
4. Proses uninstall akan berjalan, silahkan tunggu sampai selesai.
Dari ketiga cara diatas, anda bisa
memilih cara yang paling cocok. Saya sendiri lebih memilih cara ketiga
karena saya masih memerlukan sebagian aplikasi default Windows seperti
Music dan Skype. Jika ada pertanyaan, silahkan tinggalkan komentar
dibawah artikel ini. Sekian untuk artikel kali ini, dan terima kasih
telah membaca.
Tidak ada komentar:
Posting Komentar